モニター中のスマートグラス、エプソン「MOVERIO」で文字入力設定
先日、イベントに参加してモニターとして一ヶ月間お借りした、エプソンのスマートグラス「MOVERIO」。イベントの様子はこちらでどうぞ。
小型軽量、両眼タイプのスマートグラス、エプソン「MOVERIO」を体験してきた
http://tunakko.net/?p=12663
この、ヘッドセットの、眼鏡でいうレンズ部分中心が四角くなってるのがわかりますでしょうか。ここがスクリーンになっています。

下の写真がコントローラー。
ヘッドセットとつないでこのコントローラーで色々な操作をします。
イベントに参加した際のエントリに書きましたが、MOVERIOのコントローラーはAndroidです。Google Playには対応していませんが、Amazonアプリストアの利用やapkの直接インストールで、アプリによってMOVERIOで使えます。
MOVERIOに特化したアプリは、MOVERIO Apps Marketからダウンロードすることができます。
真ん中の平らな部分がトラックパッドになっていて、タップやスクロールなどの操作はここで行います。下に並んでいる三つのハードキーは、左からメニューボタン、HOMEボタン、戻るボタンになっています。
ここから先、Androidについて知っている前提で色々書いてしまうので、このエントリはあまり親切ではありません。完全に、自分が使い勝手の良い状態にして楽しんでいます。すみません。

かけてみるとこんな感じです。未来っぽい。
友情出演:K吉原くん(ありがとう)

イベントでも言及があったのですが、鼻にかけるゴム部分をしっかり自分の鼻に合わせて調節しないと、映し出されるスクリーンの見え方がいまいちになってしまうので要注意。
インターネットにつなぐためにWi-Fiの設定画面から、パスワードなどを入力したり、その他様々なシーンで文字入力が必要となりますが、このトラックパッドはちょっと慣れが必要です。
ひし形のアイコン(?)が、マウスカーソル的な役割を果たしています。
このアイコンを1秒ほど軽く長押しすると、ひし形の線が以下のキャプチャのように二重になります。この状態でフリックすると、フリック入力ができます。
ポチポチと一文字ずつ入力していくより、フリック入力したほうがはるかにラクに文字入力ができます。

でもトラックパッドに慣れが必要ならなおさら、使い慣れた日本語入力アプリを使いたい!
ということで、Android端末から、愛用しているATOK PASSPORTのapkをMyAppSharerというアプリでDropboxにアップロード。この時ついでに、MOVERIOで使ってみたいアプリのapkもアップロードしておくと良いと思います。
RAM/ROM容量は1GB/8GBとなっているので、入れすぎ&立ち上げすぎには注意。また、Androidアプリ全てがMOVERIOでも使えるわけではないので、割り切りが必要です。
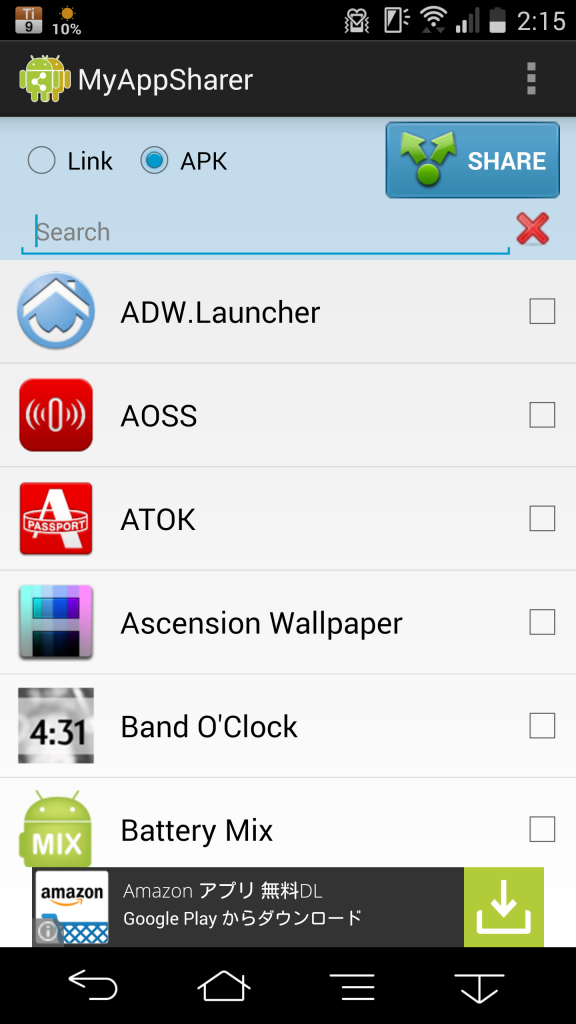
MyAppSharer
https://play.google.com/store/apps/details?id=com.yschi.MyAppSharer&hl=ja
MOVERIOに標準でインストールされているwebブラウザからDropboxにアクセスし、ATOK PASSPORTのapkをMOVERIOにインストールしました。
これで、MOVERIOでもATOKを使えるようになりました。

ATOK Syncをすれば、PCで登録した単語を同期して使えるようになります。

Wi-Fi設定と文字入力の設定。
これでひとまず、基本的な環境は整いました。たぶん。

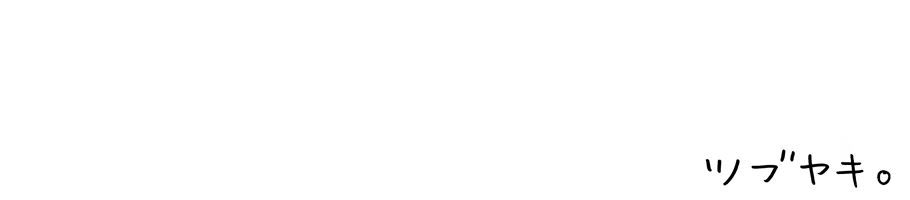








Leave a Reply