デジタルノート CamiApp Sを使ってみる
*コクヨS&Tさんより、CamiApp Sのモニター機をお借りしています。
Android版の設定のつづき
本体へのメモパッドの設定が終わったら、本体をスマートフォンとペアリングします。
メモパッドの設定はこちら→ http://tunakko.net/?p=10903
Google Playから専用アプリをダウンロード→インストール(二種類必要です!)
【CamiApp S 設定】 https://play.google.com/store/apps/details?id=jp.co.kokuyost.CamiAppS
【CamiApp】 https://play.google.com/store/apps/details?id=jp.co.kokuyost.CamiApp
ペアリングの手順
・CamiApp S 設定を起動
・本体の電源スイッチをステータスLEDが点灯するまで長押しして電源を入れる
・スマートフォン/タブレットで、設定→Bluetooth→Bluetoothをオンにする
・接続可能なデバイスを検索する
・使用するデバイスを選ぶ
・接続を確認
もしくは、Android版の場合はNFCでペアリングすることもできます。
もうこれで、本体の電源&BluetoothをONにした状態でノートに専用ペンで手書き→ノート右下の「SAVE」にチェックを入れればスマートフォン/タブレットにインストールしたCamiAppアプリにデータが飛んでいきます。
ただし、これだけではクラウドサービスへは飛んでいきません。これは別途設定が必要となります。
クラウドサービスへの連携
CamiApp Sでは、ノート右下の「ACTION」という箇所に規定の番号を、「SAVE」という箇所にチェックを入れることでデータがデバイスへ飛び、更にその先のクラウドサービスへと飛ぶようになっています。
CamiAppアプリでその設定をします。
CamiAppを起動、歯車のマークの「設定」を開く。
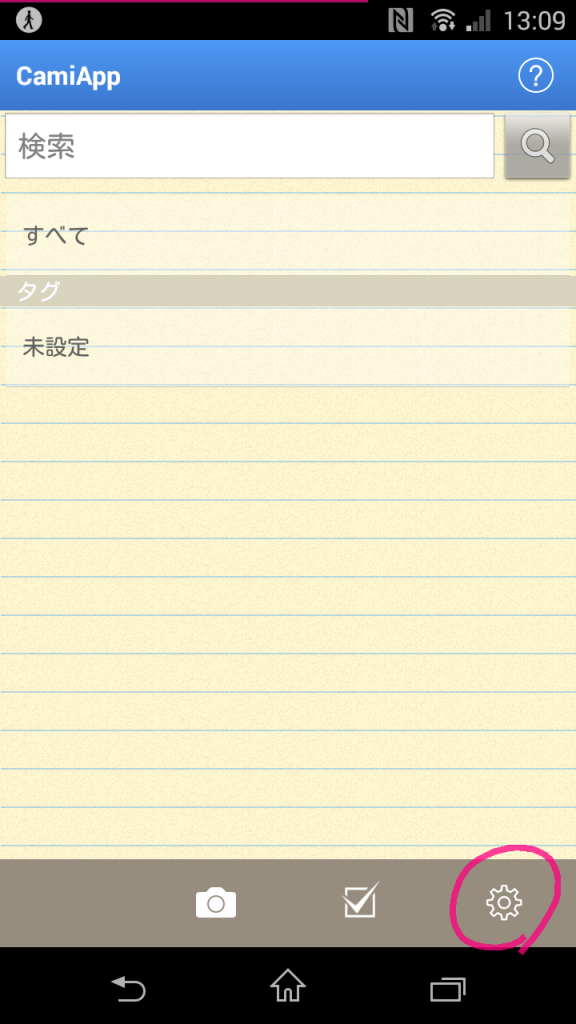
これで準備は完了!
あとは以下の手順でクラウドへ飛ばします。
1)CamiApp S本体の電源を入れ、BluetoothをONにする
2)ノートに専用ペンで書きたいことを書く
3)ノート右下にある、「ACTION」にはアクションマーカーで設定した、飛ばしたいクラウドサービスの番号を。その後、「SAVE」にチェックを入れる
これで、CamiApp Sで書かれたデータはデバイス及び指定したクラウドへ飛んでいきます。
最初の設定さえしてしまえば、あとはまさしく「チェックするだけ」。

データを飛ばしてみる
取り込んだデータは、どういう形式で共有先へ飛ばすのかという設定がCamiApp上で出来ます。
私は情報付PDFにしてみました。
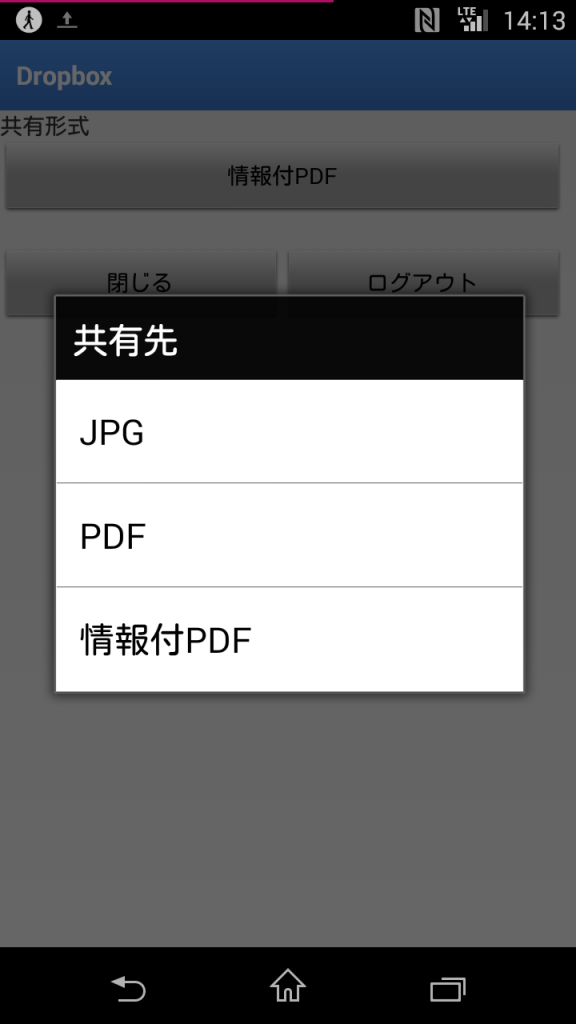
実際に書いてみました。
どのような感じで取り込まれるんでしょうか?

CamiApp上ではこんな感じになりました。
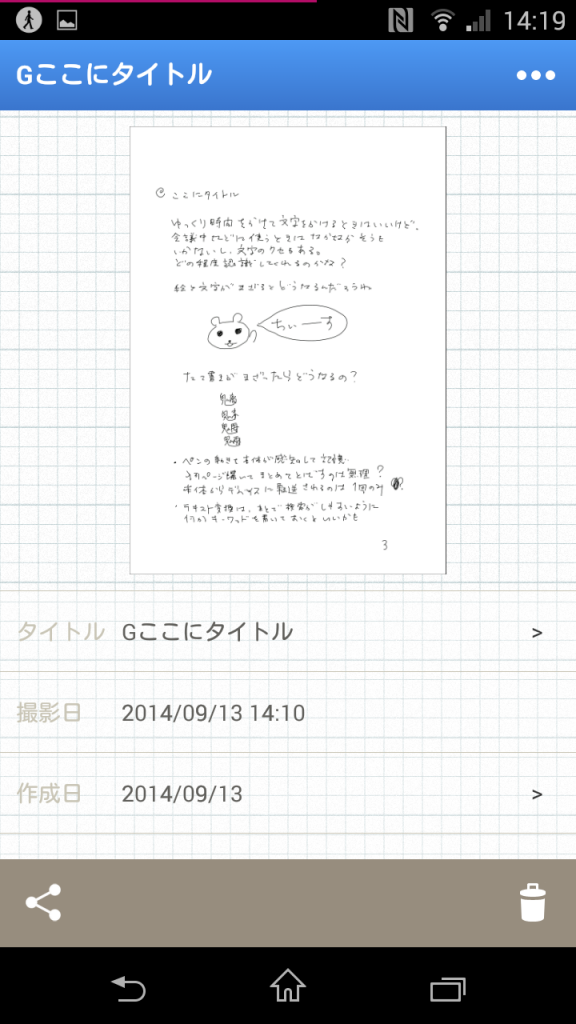
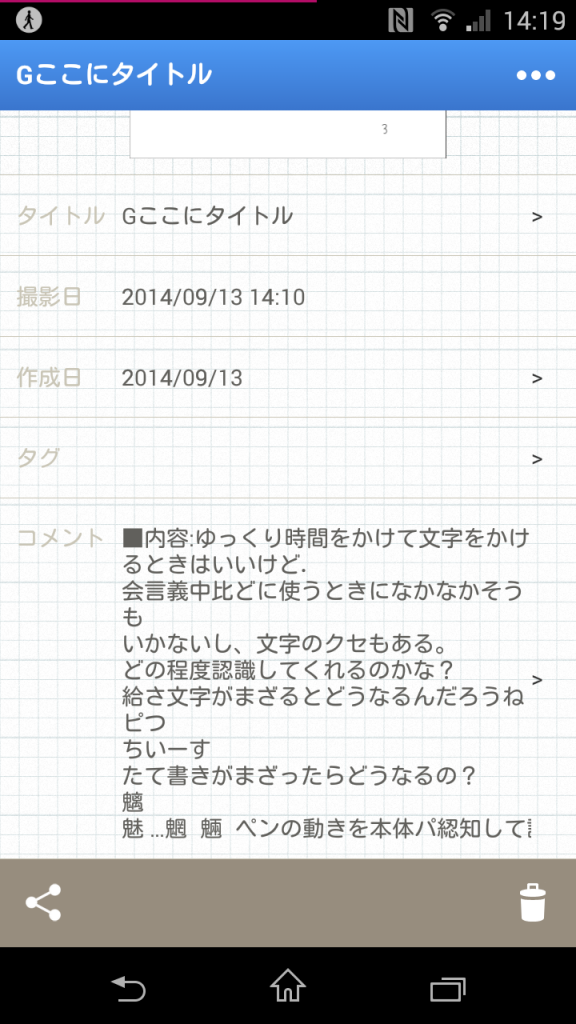
PDFはこんな感じ。
私の元々の字が汚いのはもちろんなのですが、ボールペンでとめやはらいを意識せず、ガーッと書いたら元の汚さ以上に汚くなりました!こんな文字を公開するのは恥ずかしすぎる!
公開するけど。
流れるように文字を書く人は要注意です。
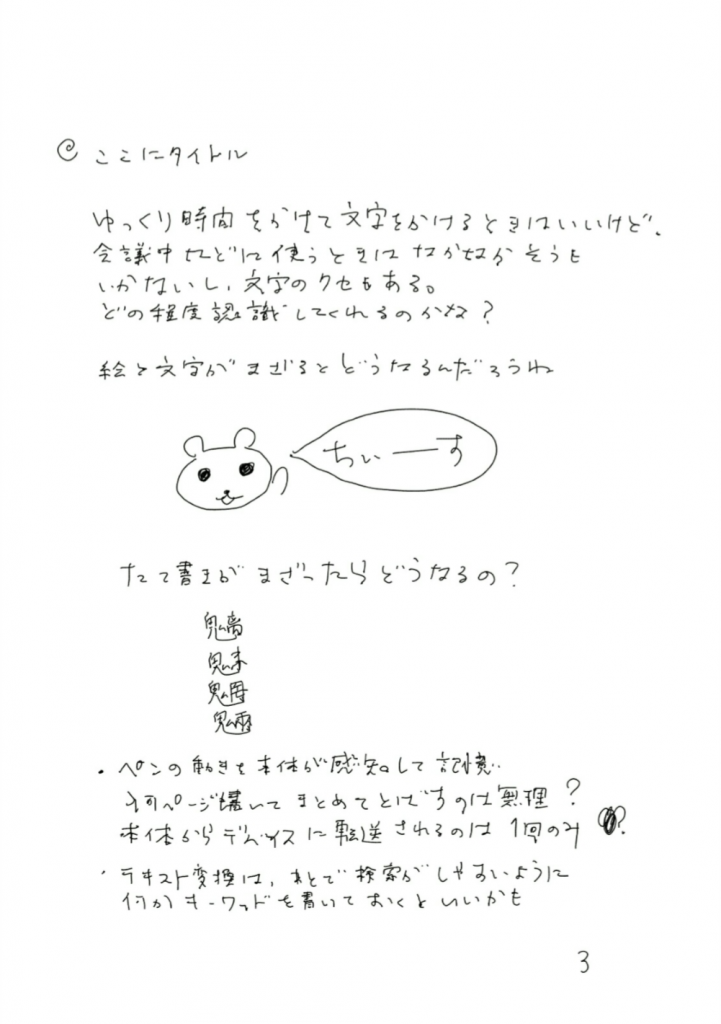
テキスト変換はこんな感じでした。
縦書きの「魑魅魍魎」がちゃんと認識されているのがすごい。
とはいえ結構抜けてしまう部分もあるので、何かわかりやすいキーワードを混ぜてあげると後で検索しやすくて良いかもしれません。
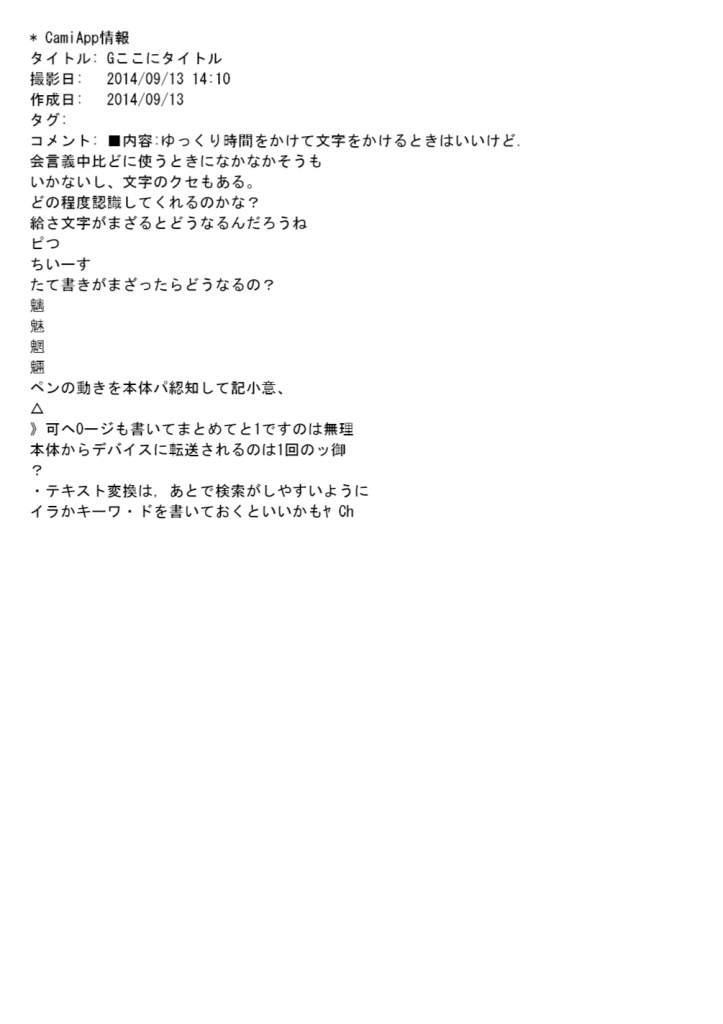
アクセサリ
今回、CamiApp Sの発売に合わせて、ふたつのアイテムが発売されました。
[N]ネタフルのコグレさん、[mi]みたいもん!のいしたにさんプロデュースの「たためる打合せバッグ abrAsus for CamiAppS
」と、「CamiAppSメモパッドタイプ専用 ブックマークホルダー
」です。

私はイベントのじゃんけん大会で「たためる打ち合わせバッグ」を見事ゲットしちゃいました。
社内でのちょっとした移動なんかのときに、必要なものをサッと入れて持ち運べるので便利です。
会議室に移動するときとか、ノートPC持って、ペットボトル持って、メモ帳持って、ペン持って、携帯持って…みたいなシーンのときにはまさにこれって感じ。
必要無いときは小さくたためるのも便利です。

使ってみて
今回モニターするにあたって、メモパッドを5冊いただいたのですがものすごい勢いで消費しています(笑)
きれいにまとめるのではなく、思いついたことをババっと書いてすぐ飛ばして、また次…といった感じで使っています。
頭の中でぼんやりとしたイメージにしかなっていない物事を、思いついたまま書き出して形にしていくと整理しやすいというか。
経過を残しておくと後々地味に役にたったりするのでとっておきたいけど、紙だとかさばる。
デバイスやクラウドにアップしておけば、後で検索もできるしカンタンに見返すことができるところが役立っています。
Surface Pro 3を持っていて、手書きもよく使うけど、取り出しやすさは断然紙のノートやメモパッドのほうがラクだし、CamiApp Sだったらチェックするだけで書いたそばからデバイスやクラウドに飛ばせるので、意識しないでデジタルと組み合わせることができる。
紙への手書きデータの保存・管理・共有を考えたら、CamiApp Sは手軽さではダントツなんじゃないかと思う。
今、CamiApp Sにはノートブックタイプとメモパッドタイプの二種類があるけど、もっと小さいメモタイプやA3くらいのタイプがあったら面白いなあと思いました。
Android版のノートブックタイプ&メモパッドタイプ
iOS版のノートブックタイプ&メモパッドタイプ

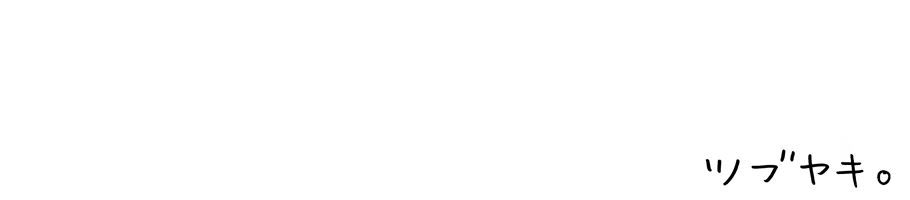

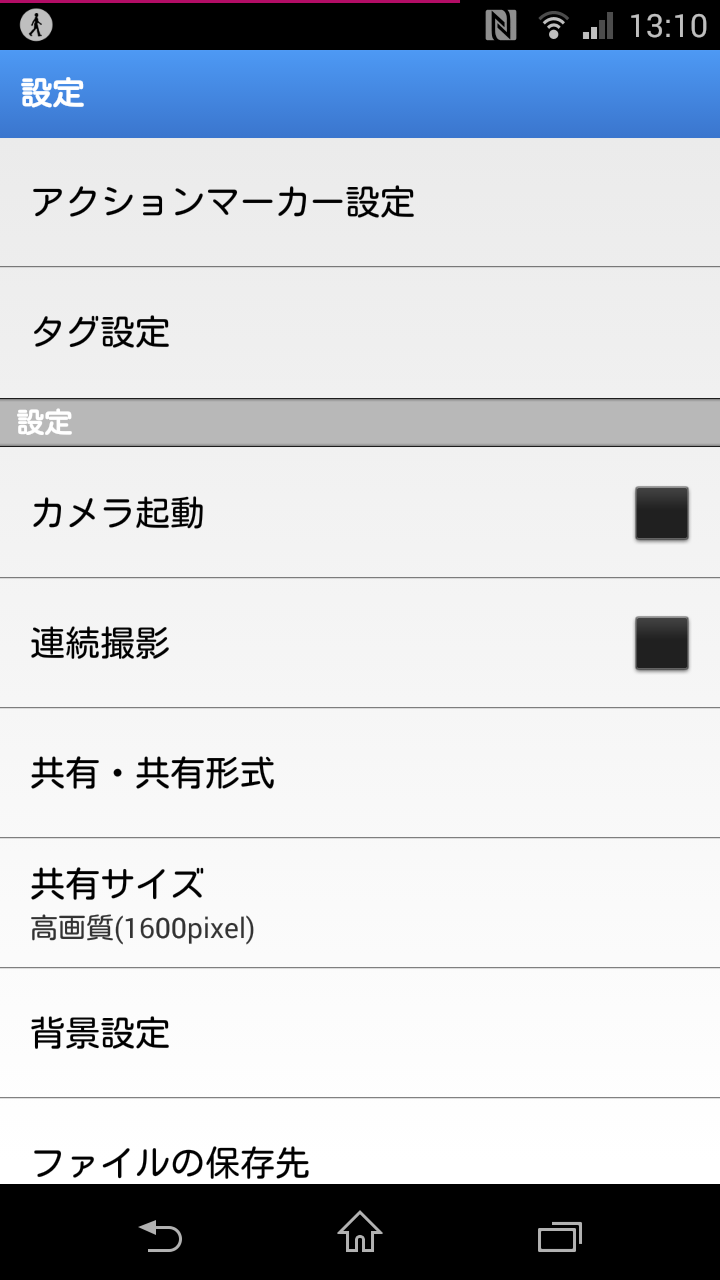








デジタルノート CamiApp Sを使ってみる – http://tunakko.net/?p=10927