MacでやってたようにSurface Pro 3でスクリーンショットを撮る方法
Macでは、基本的にこんな感じでスクリーンショットが撮れます。
コマンドキー+Shiftキー+3 画面全体
コマンドキー+Shiftキー+4 ドラッグで選択した範囲
コマンドキー+Shiftキー+4+スペース 選択したウィンドウ
→撮影後、適当なファイル名でデスクトップに保存される
Surface Pro 3では、いわゆる「PrtSc」キーは存在していません。
スクリーンショットを撮るには、下記の方法があります。
本体のWindowsボタン+ボリュームキー下
Windowsキー+Fnキー+スペース
→撮影後、ピクチャ/スクリーンショットに保存される
でもこの方法で撮れるのは、画面全体のみです。
画面全体を撮ってペイントに貼り付け、好きな範囲を切り取る…のはめんどくさいのでイヤ。
最初から選択した範囲だけ撮りたい場合、デフォルトでインストールされている「Snipping Tool」を使えば可能です。(もしかしたら他にもあるのかもしれないけど、私が唯一知ってるのがこれ)
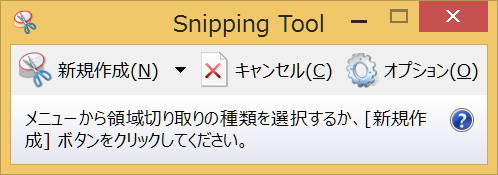
このSnipping Toolを使った場合、起動から保存するまで下記のステップが必要になります。
Snipping Toolを起動
↓
「新規作成」を選択
↓
ドラッグで撮りたい範囲を選択
↓
保存先を指定
(デフォルトのファイル名が「キャプチャ」になっているので、任意のファイル名に変更)
↓
保存
正直言ってめんどくさい。
私の希望
・キーボードショートカットの操作で全画面/選択範囲/選択ウィンドウのスクリーンショットを撮りたい
・撮影後は、ファイル名は適当にユニークなやつにしてくれて、自動でデスクトップに保存してほしい
スクリーンショットは使ったらどうせすぐ捨てるから、デスクトップに保存で十分なんです。
とっておきたかったら後から適当な場所に移動するから。
以上のことができるソフトを探してみて、たどり着いたのが「Greenshot」。
Windows 8/7/Vista/XP/2000で使えるみたい。
http://getgreenshot.org/
インストールのときに日本語は選択できませんが、インストール後設定画面で選択できます。
ショートカットも適当なものに変更可能。
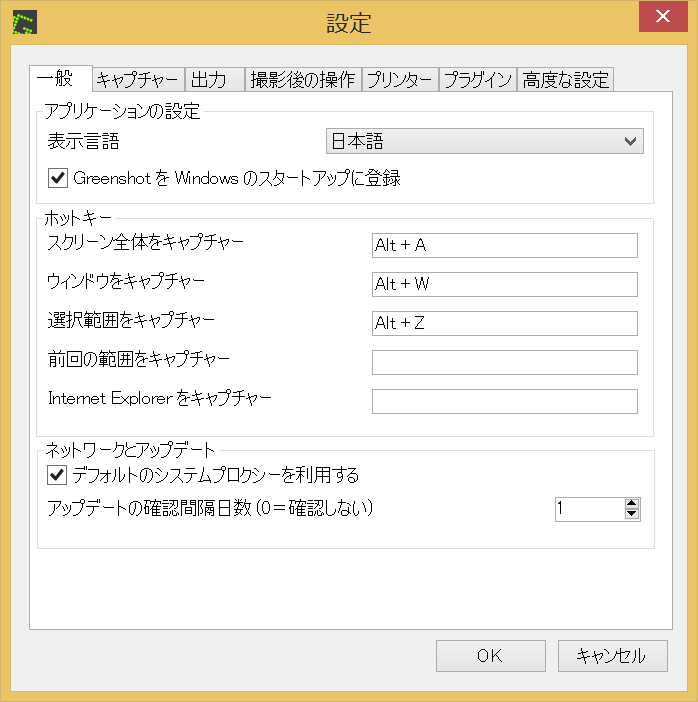
撮影終了後の動作も選べます。
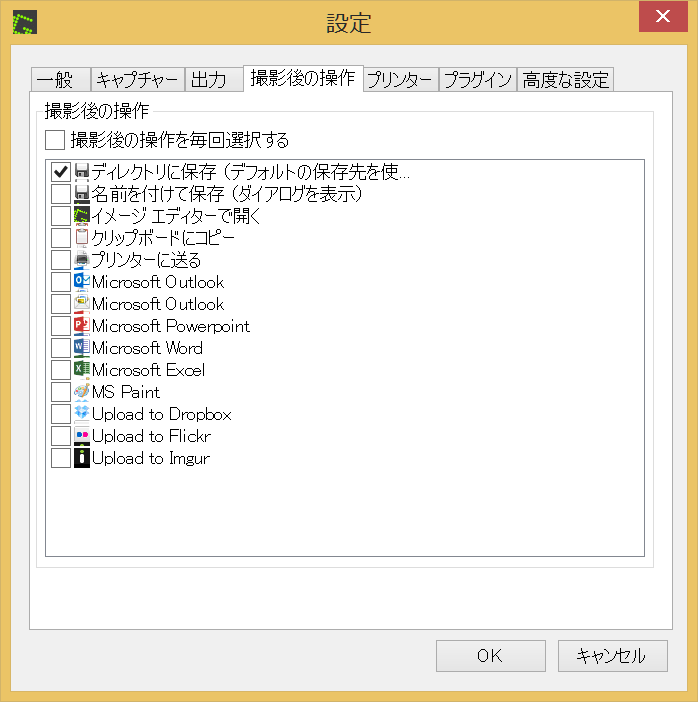
もちろん、保存場所の変更も可能。
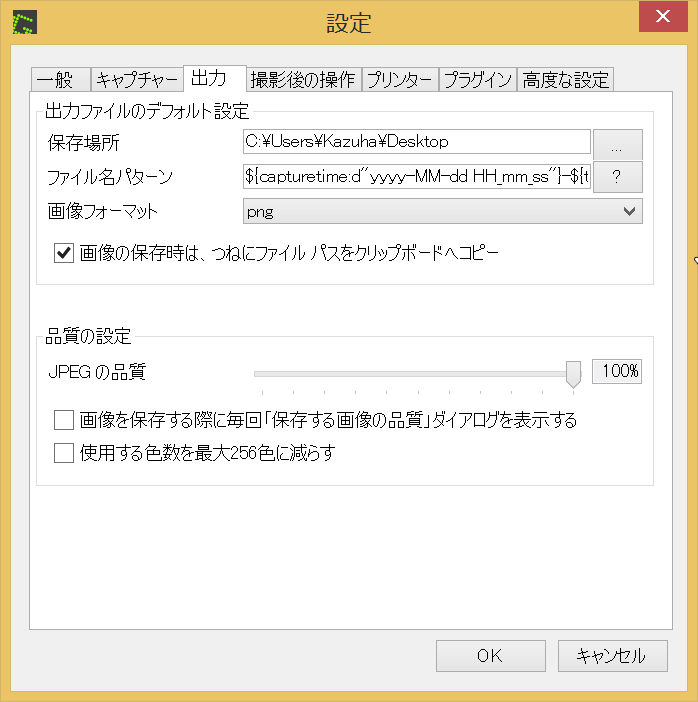
というわけで、Macでやってたのと変わらない方法でスクリーンショットを撮影→保存できるようになりました。
満足。

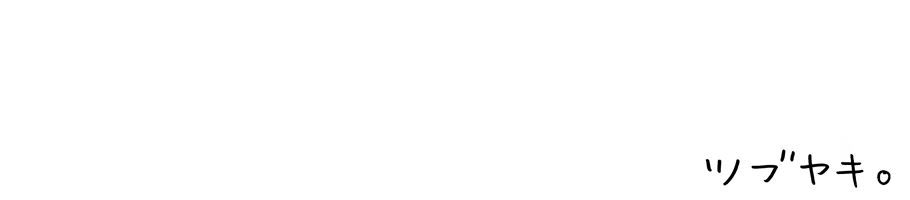







これいいな