【アンドロイドアプリができるまで】に挑戦その2
記事がアップされてたので前回の続きに挑戦です。
さて、前回はEclipseのインストールまで行いました。今回はSDK(ソフトウェア開発キット)をEclipseに組み込んで開発環境構築を完了させ、Hello Worldを起動させてみようと思います。
おお、うわさのハローワールド・・・!
ここからはすごく長くなってしまったので畳みます。
「SDKのtoolsディレクトリをPATHに追加しても良いですよ」と書いてあるようです。これをしておくと、Androidのコマンドラインツール達を使用する際に、フルパス指定しなくても済むということです。私の環境(Mac OS X)の場合は、ログインユーザの.bash_profileを編集せよとのこと。vi を起動して、以下の1行を追加しました。
export PATH=$PATH:/Applications/android-sdk-mac_86/tools
これでよし、です。
いきなり知らない単語があれこれ出てきてのけぞりましたが、
viっていう何かで.bash_profileを編集して↑の一文を足せばいいんですね。
viってなに
vi(ヴィーアイ)は、Emacsと共にUNIX環境で人気があるテキストエディタ。ビル・ジョイによって開発された。名の由来はVIsual editorないしVisual Interfaceとされる[1][2]。後発のUnix系OSに搭載されているviは、上位互換のVimやnviであることが多い(viコマンドでvimやnviが起動する)。
http://ja.wikipedia.org/wiki/Vi
テキストエディタなんですね。ほうほう
どこでダウンロードするのかな?フリーなのかな、有料なのかなとググっていたらこちらのページを発見
temp.txtファイルを作成または編集するためにviエディタを起動します。
$ vi temp.txt
なんかコマンドみたいの打ち込んでる・・・。
フリーソフトとかと違うんですか・・・。
Windowsならコマンドプロンプトなんだろうけど、Macならターミナル?
じゃあターミナルでやってみます。
viを起動する
アプリケーション→ユーティリティーからターミナルを立ち上げ、viで.bash_profileを編集しないとなので【vi .bash_profile】と入力、Enter。
リードオンリーで開くか、編集か、削除か、などのコマンドが下に出てくるので【E】を選択。
そうするとこんな感じの画面になりました。
一番下の文章が”test.text” [New File]ではなく”.bash_profile” [New File]となっていたと思います。
ここからはこちらのページを参考にしました。
ということで、viを使う際の座右の銘(?)として、
困ったとき、何かする前にはまず[ESC]キー
をあげておきます。これ以降コマンドの解説が出てきますが、実際に使ってみる場合には、事前に[ESC]キーを忘れずに入力して下さい。
[ESC]キーを押してから先ほどの
export PATH=$PATH:/Applications/android-sdk-mac_86/tools
の一行を追加。
そして保存、終了のコマンドを押してみました。
実はここまでviの編集の仕方がよくわからず、熱出そうでした。
座右の銘を発見しなかったら明日まで悩んでいたと思います。感謝です。
次はEclipseでADTプラグインのインストール
ここからは手順通りです。
次はADTプラグインのインストールです。インストールガイドによると、ADT=Android Development Tools (アンドロイド開発ツール)だそうです。ADTプラグインは、このADTをEclipseから使用できるようにするもの。これをインストールすることで、先ほど設定したコマンドラインツールをEclipseから実行できるようになるという訳です。早速、EclipseにADTプラグインを組み込んでみましょう。ADTプラグインのインストールガイドを見てみます。
Eclipse3.4用と3.5用の手順が並んでいます。私の環境は3.5なので、以下の手順で進めて行きます。
1. Eclipseを起動して, Helpメニューから Install New Software を選択
2. Available Software ダイアログが表示されたら、[Add….] をクリックする。
3. Add Site dialog が表示されたら、リモートサイトの名前をNameフィールドに入力する(”Android Plugin” みたいな感じに)。
Locationフィールドには以下の URLを入力する。
https://dl-ssl.google.com/android/eclipse/
注意:もし上手くいかなかったら”https”を”http”にかえて試してみる。
[OK] をクリックする。
4. Available Software ダイアログに戻ると、リスト上に”Developer Tools”という上が追加されているはず。
この行のチェックボックスをチェックすることで、これ以下の階層にある Android DDMS とAndroid Development Tools もチェックされる。 [Next] をクリックする。
5. インストール実行され、結果が Install Details dialogに表示される。 Android DDMS と Android Development Tools がリストされているはず。 [Next] をクリックして使用許諾に合意し、[Finish]をクリック。インストール処理が開始される。
6. Eclipseを再起動する。
パッケージのインストール
状況によりますが、httpsでのサイト接続に失敗してエラーが表示される場合もあります(私の場合、何度やってもエラーになりました)。
と説明にあったのですが、私もエラーになったのでhttpsの部分をhttpに書き換えて再度挑戦。
無事、パッケージ一覧を取得できました。
.png)
あれ?
なんでかわからないけど、USBドライバーパッケージが私の一覧にはありません。
なんだろ?
下部分の【Display updates Only】のチェックを外したら出てきました!よかった。
.png)
なんですかこれは・・・。
どうやらちゃんとインストールできていないようです。
ここからしばらく悩みました。
何度EclipseやSDKを入れ直して作業を一からやり直してみてもエラー発生。
ググっても情報が出てこなくて、知り合いの開発やってる方に質問しちゃいました。すみません!
結局、EclipseのWindowからAVDマネージャーを開き、
そこからインストールすることでうまくいきました。
.png)
仮想デバイスの作成
やっと前へ進めます。
android list targetとコマンドを入力して、無事この画面に。
-400x287.png)
ここでは、id 3、Andoroid1.6の仮想デバイスを作成することにします。android16という名前で仮想デバイスを作成してみます。
android create avd -n android16 -t 3
とコマンドを入力すると、
Android 1.6 is a basic Android platform.
Do you wish to create a custom hardware profile [no]
と確認を求めてきます。これは「アンドロイド1.6のプラットフォームで仮想デバイスを作ります、良いですか?」という意味ですので、そのままEnterを入力します。
Created AVD ‘android’ based on Android 1.6, with the following hardware config:
hw.lcd.density=160
とメッセージが表示されれば、仮想デバイスの作成は終了です。
↑この通りに進めて、無事 最後のメッセージが表示されました。
![]()
いよいよ 最初のプログラム
新規プロジェクトの作成。
参考ページでは「Hello,Android」と表示されるようにしていますが、
せっかくなので「Hello,tunakko」にしてみたいと思います。
以下の「android」の部分は、全部「tunakko」に置き換えました。
Eclipse の[File] > [New] > [Android Project] を選択します。表示されたダイアログに以下のように入力します。
・プロジェクト名(Project name): HelloAndroid
・アプリケーション名(Application name): Hello, Android
・パッケージ名(Package name): com.example.helloandroid(または自分のプライベート ネームスペース)
・アクティビティを作成(Create Activity): HelloAndroid
・SDK の最小バージョン(Min SDK Version): 4 (SDK 1.6 を指定しています)
以下のような感じに入力します。
UI(ユーザインターフェース)の構築
途中、パッケージのインストールでつまづいてここまで長かった・・・。
見よう見まねですが、なんとか辿り着けました。やったー!
次回からは、いよいよ具体的なアプリ開発の工程をご紹介。タオソフトウェアの新規アプリ開発プロジェクトを密着取材(?)したいと思っています。お楽しみに!
ということですので、楽しみにしています!
コメント25件
【アンドロイドアプリができるまで】に挑戦その2 – http://tunakko.net/?p=4166
【アンドロイドアプリができるまで】に挑戦その2 – http://tunakko.net/?p=4166
【New entry】 【アンドロイドアプリができるまで】に挑戦その2 http://tunakko.net/?p=4166
【New entry】 【アンドロイドアプリができるまで】に挑戦その2 http://is.gd/9PEGv
★tunakko_ 【アンドロイドアプリができるまで】に挑戦その2 http://bit.ly/a7XzRc
From Blogs: 【アンドロイドアプリができるまで】に挑戦その2 | ツブヤキ。: これをしておくと、Androidのコマンドラインツール達を使用する際に、フルパス指定しなくても済むということです。私の環境… http://bit.ly/avhroH #android
今話題の記事: 【アンドロイドアプリができるまで】に挑戦その2 http://bit.ly/a7XzRc [AMNポータル]
今話題の記事: 【アンドロイドアプリができるまで】に挑戦その2 http://tunakko.net/?p=4166 [AMNポータル]
【アンドロイドアプリができるまで】に挑戦その2 http://bit.ly/avhroH
今話題の記事: 【アンドロイドアプリができるまで】に挑戦その2 http://bit.ly/a7XzRc (via @amntwit)
【アンドロイドアプリができるまで】に挑戦その2 | ツブヤキ。 – http://tunakko.net/?p=4166
【アンドロイドアプリができるまで】に挑戦その2 | ツブヤキ。 – http://tunakko.net/?p=4166
【アンドロイドアプリができるまで】に挑戦その2 | ツブヤキ。 – http://tunakko.net/?p=4166
最初はなんでも大変。しかし今だにvi使うのか。 RT @tokuriki 今話題の記事: 【アンドロイドアプリができるまで】に挑戦その2 http://bit.ly/a7XzRc (via @amntwit)
今だにviがメインエディタですw RT @namekawa01 最初はなんでも大変。しかし今だにvi使うのか。 RT @tokuriki 今話題の記事: 【アンドロイドアプリができるまで】に挑戦その2 http://tunakko.net/?p=4166 (via @amntwit)
今だにviがメインエディタですw RT @namekawa01 最初はなんでも大変。しかし今だにvi使うのか。 RT @tokuriki 今話題の記事: 【アンドロイドアプリができるまで】に挑戦その2 http://bit.ly/a7XzRc (via @amntwit)
今だにviがメインエディタですw RT @namekawa01 最初はなんでも大変。しかし今だにvi使うのか。 RT @tokuriki 今話題の記事: 【アンドロイドアプリができるまで】に挑戦その2
dev: 【アンドロイドアプリができるまで】に挑戦その2 | ツブヤキ。 : http://tunakko.net/?p=4166
【アンドロイドアプリができるまで】に挑戦その2 | ツブヤキ。 http://bit.ly/9brfWZ
RT @tokuriki: 今話題の記事: 【アンドロイドアプリができるまで】に挑戦その2 http://bit.ly/a7XzRc (via @amntwit)
【アンドロイドアプリができるまで】に挑戦その2 | ツブヤキ。 http://j.mp/cDX4ht
RT @amntwit: 今話題の記事: 【アンドロイドアプリができるまで】に挑戦その2 http://bit.ly/a7XzRc [AMNポータル]
[…] World」ならぬ「Hello tunakko」にチャレンジしてみたので (参考【Androidアプリができるまで】に挑戦その2) […]
初めまして。
私もmacでアプリ開発してみようと思ったものなのですが、ターミナルのコマンドでどうしてもtunakkoさんのような画面になりません。
もしよかったらターミナルのコマンドについてもう少し細かく教えていただけないでしょうか?
いきなりのコメントで失礼します。

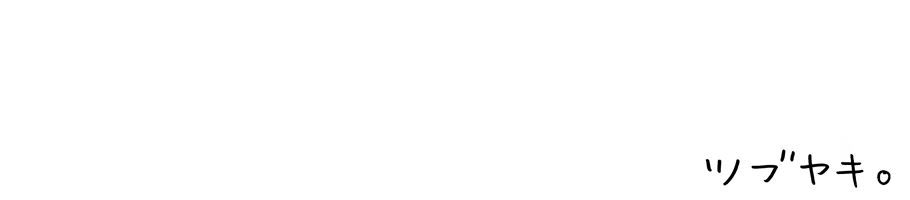
.png)

.png)
.png)
.png)
.png)

.png)
.png)







【アンドロイドアプリができるまで】に挑戦その2 – http://tunakko.net/?p=4166